|
Run Radiant. Open the tutorial map.
Adjust zoom and scroll (right-click and
drag) in the 2D window so you can see your
building outline. You might want to move
your 3D view too so that you can see what
you are building in the 2D window.
Press 8 for the grid scale.
Create a square brush to be part of the
ceiling, Caulk it.
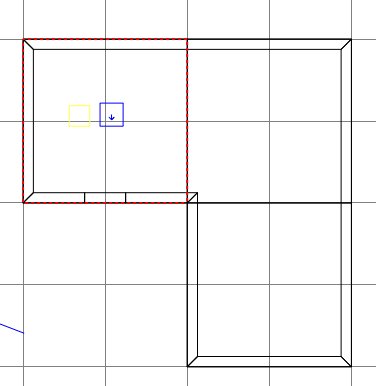
Press ctrl+tab to see a side view.
Change the grid scale to 4 and move the
block up so it sits on the walls. Then
reduce the height of the block to 2 grid
units.
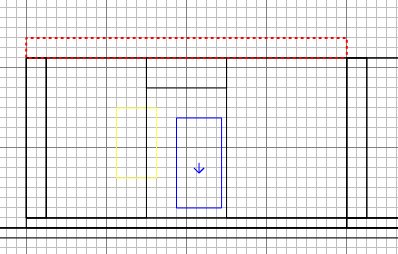
Press ctrl+tab twice to return to the
overhead view. Duplicate the block and
slide it to make an adjacent piece of
ceiling.
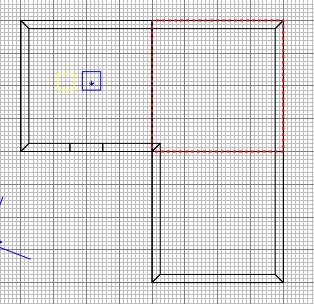
Duplicate the new block and slide it to
complete the ceiling.
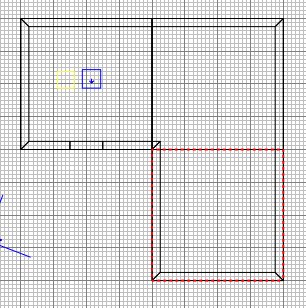
Ctrl+tab to get the side view.
Press E and drag both edges of the ceiling
in to make a more interesting roof line.
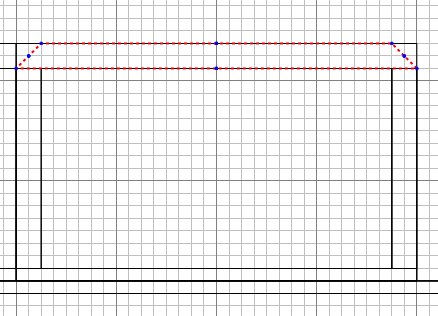
Press ctrl+tab again, and drag the
ceiling edges to the right.
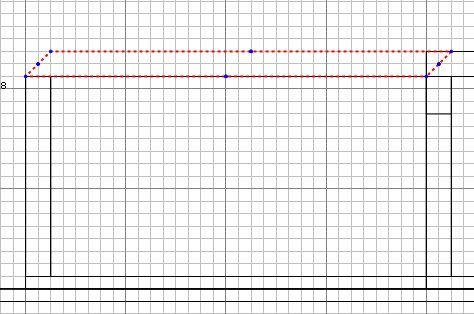
Press ESC and in the 3D view, select the
next ceiling slab.
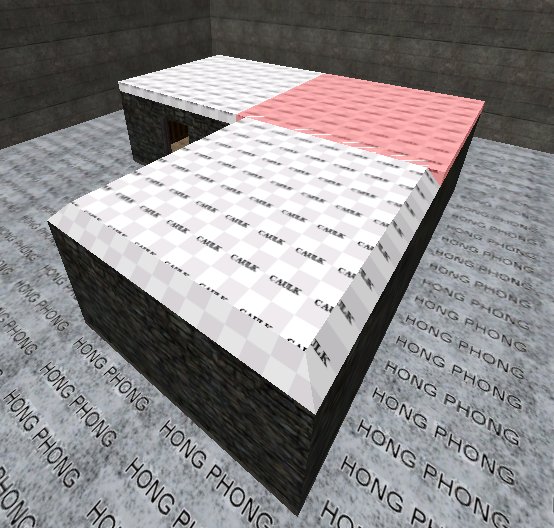
Press E and drag the ceiling edges
inward.
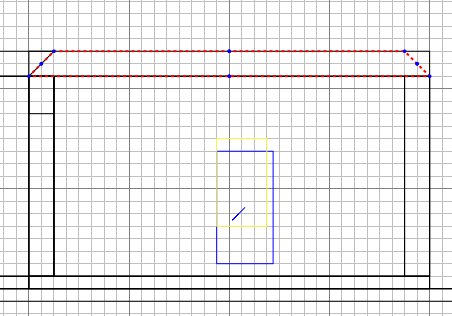
Ctrl+tab twice and drag the edges
inward, just the same as above.
Press ESC and select the last ceiling
slab. Press E and drag the ceiling
edges ro the right.
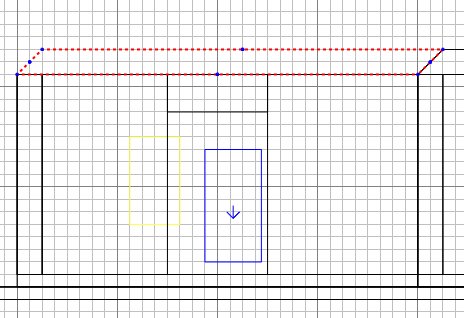
Ctrl+tab and drag both edges
inwards. Press ESC, and ctrl+tab to
get the overhead view. If you've got
it right, the roof should have a nice sloped
edge to it all the way round.
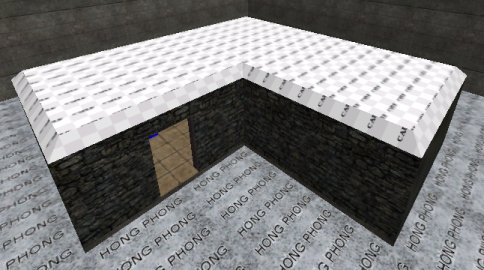
|